
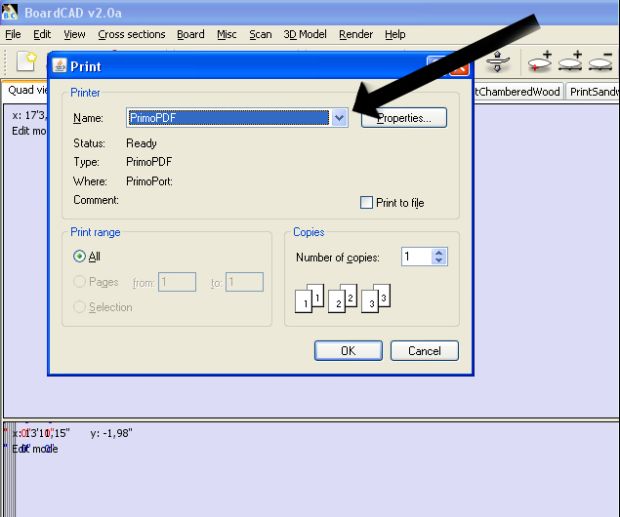
We can change the angle of the board outline by moving the red and yellow tangent points associated with the blue Bezier point. We can add Bezier points by clicking on the “Add Point” button on the menu bar, hovering our mouse point over the section of the bottom board line where we want to position the point and clicking the left mouse button. We can also click on the bezier point and use our arrow keys to move it around. We release the mouse button to release the point when we’re happy with its position. To move an existing point, we hover the mouse pointer over it, hold down the left mouse button, and move the point to where we want it. Existing bezier points can also be moved. Bezier points can be added to the bottom curve of the plan shape to get it match the shape of the image board. We'll do this by moving the bezier points (blue dots) which are located on the board outline. The next step of the process is to adjust the board outline. The image is hiding behind the board outline. For the tail, we hold down the “t” key of our keyboard, hold our mouse pointer over the tail of the board on the image and left click our mouse. To line up the image board, we hold down the “n” key on our keyboard, hold our mouse pointer over the tip of the board nose on the image and left click our mouse. The dialogue box for aligning the image board. Remember we can always change the board size at any time while we are designing in AKU.Ĭlick, we choose the directory where we saved our board plan and profile image. We'll select the size that is closest to the final size of board, about 8'. The board size template that is chosen will depend on what size board is required. There is also a reference card in the categories.Ĭlick in the drop down box and click OK. Click on the "Help" menu option and then "Help" again. There are also some tutorials to get you started as well.

You should end up with a screen like this.īefore we get back into the tutorial, I wanted to mention that AKU does have a help option that has some good reference information. This may take a few minutes so please be patient. I had to flip the board 90 degrees to line up the nose and tail with the board direction in AKU. This will be the board image which we will base our design on. I've saved the board image to my laptop and then edited it in Microsoft Paint to make sure that the nose of the board is pointing to the right hand side of the computer screen. For the purposes of this tutorial I've used Google images and found an image of a rounded pin tail that I like. We could photograph a board or find a picture on the Web. Designing Hollow Wooden Surfboard Templatesįirstly, we need to find a picture of a board plan shape and profile (rocker) that we like.


 0 kommentar(er)
0 kommentar(er)
